To ensure security, functionality and reliability, it is vital to confirm that the Windows 10/11 Pro/Home activation/license key has been validated and is authentic. Licensing helps verify that the software is genuine valid, activated properly and will continue working. Here are the top 10 Tips for Validating Your Windows License:
1. Activate the product immediately following purchase.
You must activate your product key right away after receiving it. If you put off activation for too long, you could lose the right to a refund or to file a complaint if the key doesn’t work.
This can help you spot any issues and avoids being blocked or locked out from features.
2. Microsoft Genuine Validation Tool
Microsoft’s website provides the Genuine Validation tool which can determine whether the version of Windows you’ve got is genuine. This tool checks the activation process and verify if you purchased the key from authorized channels.
This tool can give you peace of mind, particularly in the event that you bought the digital key from an unfamiliar seller.
3. The License to Your copyright
Microsoft accounts are a great option to verify your digital keys and protect it. Make sure that the license is connected to your copyright by navigating to Settings > Update and Security > Activation.
The license can be transferred and managed with greater ease in the event that your hardware change.
4. Windows Activation Status
Select Settings > Updates and Security > “Activation” to check the status. In this section, you can find out whether Windows has been activated. It will also show the type of license you have, whether digital or tied to an actual key.
If it says that the activation process is not complete, or if Microsoft suggests you contact them and request assistance, then the code could be invalid.
5. Avoid Third-Party Validation Software
Do not rely on third party tools to validate keys. Certain tools aren’t reliable and could be malicious.
To get accurate license information, use only Microsoft official tools or setting up your system.
6. Verify the source
Make sure you purchase from reliable authentic sellers. Check if the seller is accredited by Microsoft to prevent fraudulent or unauthorized keys.
Verify the legitimacy of the seller by looking for Microsoft certification badges or partner badges.
7. Check for an COA (Certificate of Authenticity)
A COA sticker certifies that the item is genuine. It comes with a unique product key, particularly for OEM versions of Windows.
In order to verify the authenticity of the key, you must insist on the Certificate Of Authenticity prior to buying a physical or OEM version.
8. If you are unsure, consult with Microsoft Support
Contact Microsoft Support if you are uncertain about the authenticity of your key. They can verify the authenticity of your key and offer assistance if any issues occur.
Keep track of all your order information, including the receipt as well as any correspondence you have with the seller for future information.
9. Look for unusual activation steps
Windows licenses that are legitimate should be activated without the requirement for additional instructions like dialing third party phone numbers or activation software.
Unusual activation methods could mean the key is not legitimate. Microsoft has a legitimate activation method that can be activated through the settings on your system.
10. Be aware of activation errors
You should pay close attention to the activation error message when you don’t have an working key. The license may be affected by errors like 0xC004C003 (“blocked key”), the 0xC004F050 (“invalid key”) or 0x803FA067 (“hardware match”).
Microsoft’s official Error Code Directory contains explanations and solutions. If you see the same error code repeatedly this could mean your key is either restricted or copyright.
Additional Tips:
Save the Product Code in a secure place. Keep a digital copy or a physical copy in a secure place. It might be required when Windows is installed again or if you switch your hardware.
Microsoft could block or flag any keys you purchase which are second-hand.
Risks associated with Volume Licenses: Be sure that you do not purchase an license intended to be used for bulk licensing. These keys may be restricted to one specific business and can be deactivated.
These tips can help you validate your Windows license and ensure that it’s functional and is supported. This will help you to are protected from the threat of copyright keys or defective product keys. Read the top get license key from windows 10 for more recommendations including windows 11 license, windows product key windows 10, windows 10 operating system product key, windows 11 home activation key, buy windows 10, windows 10 license key, windows 10 pro product key, windows 11 pro product key, registration key for windows 10, buy windows 11 product key and more.
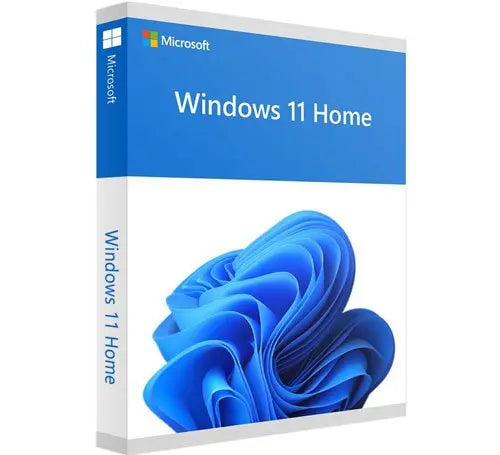
Top 10 Tips For Multi-Device Licenses When You Purchase Microsoft Office Professional With 2019/2021/2024
When you purchase Microsoft Office Professional Plus 2019 2024, 2021, or 2021 It is important to know the multi-device licensing options available in particular if you are planning to use Office on multiple devices (e.g., PC, laptop, tablet). Here are the 10 best strategies for understanding multi-device licensing and making the most effective purchase:
1. Find out more about the licensing conditions for multiple-device usage
Office Professional Plus is usually restricted to one computer. To be able to utilize multiple devices, you’ll have to confirm that your license allows for installation on a variety of devices. Certain versions are limited in multi-device capabilities, while other may require separate licenses.
2. Microsoft 365 – Multi-Device Use
Microsoft 365 lets you install Office across multiple devices. This includes Macs, PCs and smartphones. Microsoft 365 can be more flexible and cost effective than one purchase of Office Professional Plus if you require Office to run on more than one computer.
3. Retail licenses offer limited options for multi-devices
Retail Office Professional Plus Licenses usually allow one PC/Mac per license. You may transfer your license to another device, should you require it (following Microsoft guidelines on deactivating the previous device).
4. OEM Licenses are tied to one device
If you purchase the OEM (Original Equipment Manufacturer) version of Office Professional Plus, it is tied to a specific device, and can’t be transferred to a different device. An OEM license won’t give you the freedom you need for using Office across several devices.
5. Volume Licensing For Organizations
Volume licensing is a great option for companies, government agencies and educational institutions that need to install Office across several devices. This allows organizations to purchase several Office licences as well as install Office on a variety of devices.
6. Please read the specific terms of multi-device licenses
Office Professional Plus, such as Microsoft 365 Apps, allows installation on multiple devices. Each installation is bound to a specific user, not an individual device. Be sure to read the specific license conditions to determine the number of devices you can install with a single license or subscription.
7. Think about the Home Device Licenses
If you’re buying Office to use at home, and you’re looking to set it up on multiple devices for your family, think about the Home Use Program (HUP) provided by Microsoft. The Home Use Program (HUP) allows employees to purchase Office for multiple devices at a discount.
8. Verify the compatibility Across Devices
Office is compatible with a variety of devices. Office Professional Plus 2019 is unlikely to include all of the features available in Office for Mac. In the same way Mobile versions of Office might differ. Make sure you check compatibility with each platform (Windows, macOS, Android, iOS) before purchasing.
9. Install and activate multiple devices using the copyright. copyright
With the Microsoft 365 subscription, you can install Office on multiple devices when you sign to your copyright. The account connects your licence to the devices that you use and allows simple reactivation and transfer when necessary. Microsoft 365 subscriptions allow you to install Office up to 5 devices per user.
Re-examine the limitations on activation
Microsoft permits multiple device installation however, each Office version has specific activation limitations. For instance for example, a Microsoft 365 subscription may allow users to install Office on a variety of devices, however, it can only be activated on a specific number of devices simultaneously. Be aware of these restrictions on activation in the event you are planning to use multiple devices.
Consider Cloud-based Solutions
Microsoft 365 for OneDrive can be used when multiple device access is a problem. This offers cloud storage for your documents, as well as easy access from any computer to Office applications. Documents are immediately saved to the cloud, which makes it simple to transfer files between devices without having to worry about manual synchronization.
The article’s conclusion is:
It’s crucial to know the licensing for different devices when you purchase Microsoft Office Professional Plus 2019. 2021 or 2024. Office installation may be limited by the license and version. Microsoft 365 can offer more flexibility, particularly for personal or business use. It offers cloud-based features, frequent updates along with multi-device functionality. To make sure that the license is in compliance with your needs be sure to check the activation restrictions and terms of your selected type of license. Take a look at the best Microsoft office 2024 release date for more examples including Microsoft office professional plus 2021, Microsoft office 2019, Microsoft office 2024 download, Microsoft office 2019, Microsoft office 2024, Office 2021 key, Office 2019 professional plus, Office 2021 download, Microsoft office 2019, Ms office 2019 and more.
